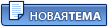статья основана на материалах сайта
http://www.intuit.ru/department/network/lnetint/4/ 1. Общие сведения о технологии Wi-Fi Стандартизацией технологий беспроводных локальных сетей занимается группа IEEE 802.11x. Эти сети называют по-разному. Например, часто встречается сокращение от Wireless Local Area Network, то есть WLAN, или, по-русски – беспроводная локальная сеть. Так как WLAN-сети и Ethernet-сети имеют схожие принципы работы (в частности – метод доступа к среде передачи данных), первые иногда называют RadioEthernet-сети. Однако это название устарело и используется очень редко. Самым популярным названием сетей без проводов стало Wi-Fi – от Wireless Fidelity, что переводится как «Беспроводная преданность».
Существует несколько стандартов (IEEE 802.11a, b, g и другие), в которых работают Wi-Fi сети. В частности, стандарты различаются скоростью передачи данных и стоимостью устройств. Цена разнится не слишком сильно, поэтому, создавая беспроводную сеть, есть смысл ориентироваться на самое быстрое из доступного оборудования. Если вы хотите сэкономить – вполне возможно, что вам подойдут и более медленные его модификации.
Стандарт 802.11b поддерживает скорость соединения до 11 Мбит/с. Надо отметить, что полезные данные передаются со скоростью как минимум в два раза меньшей заявленной, так как часть пропускной способности канала занимают служебные данные. Этого вполне хватит для удобной работы в Интернете, передачи по сети небольших файлов. 802.11b-адаптерами часто комплектуют КПК. Стандарты IEEE 802.11a и IEEE 802.11g поддерживают скорость связи до 54 Мбит/c.
Сегодня наиболее актуален стандарт IEEE 802.11g – он совместим с наиболее распространенным в недалеком прошлом IEEE 802.11b, работает в том же частотном диапазоне
Дадим краткую характеристику наиболее значимых стандартов группы IEEE 802.11
802.11 – первый стандарт группы, поддерживает скорости связи 1 и 2 Мбит/с
802.11a – поддерживает передачу данных на скоростях до 54 Мбит/с, использует радиоканал в диапазоне 5 ГГц.
802.11b – поддерживает передачу данных на скоростях до 11 Мбит/с, использует радиоканал в диапазоне 2,4 ГГц. Это – наиболее популярный стандарт прошлых лет, который актуален и сейчас.
802.11f – описывает порядок связи между равнозначными точками доступа.
802.11g – поддерживает передачу данных на скорости до 54 Мбит/с с использованием частоты 2,4 ГГц – наиболее актуален сегодня.
802.11i – новый стандарт безопасности беспроводных сетей.
802.11n – еще не принятый стандарт (возможно, он будет принят в 2007 году), есть информация, что скорость передачи данных по этому стандарту может достигать 540 Мбит/с
Часто Wi-Fi-адаптерами оснащают ноутбуки и КПК, а так же некоторые настольные ПК. Поэтому, задумываясь о беспроводной домашней сети, проверьте ваши устройства на предмет наличия в них вышеуказанных адаптеров.
2. Выбор оборудования: сетевые адаптеры Давайте поговорим о том, что вам понадобится для создания Wi-Fi сети. Если вы собираетесь строить небольшую сеть, количество устройств в которой ограничено десятью, для создания сети вам понадобятся лишь сетевые адаптеры. Такая архитектура Wi-Fi сети называется Ad Hoc (или Independent Basic Service Set – IBSS).
Сеть получается достаточно дешевой – ее стоимость равна цене сетевых адаптеров - в среднем - $20-40 за адаптер. Достоинства такой сети – в простоте настройки и в исключительной мобильности – скажем, вы легко можете связать по Wi-Fi пару-тройку ноутбуков где-нибудь в парке на лавочке. Но есть у сети и недостатки. В частности – ограниченное количество компьютеров, которое может входить в сеть, ограниченное расстояние между компьютерами, ограниченные возможности связи с проводными сегментами сети. Конечно, можно соорудить маршрутизатор из какого-нибудь ПК, оснащенного проводным и беспроводным интерфейсами, но зачем создавать лишнюю нагрузку на систему, если есть способ лучше (хотя – дороже) – воспользоваться так называемой точкой доступа.
3. Беспроводная точка доступа Сеть, построенная с использованием точки доступа, называется Infrastructure-сетью. В центре такой сети находится отдельное устройство, снабженное Wi-Fi-антеннами, часто – интерфейсами для подключения к проводным сетям или даже телефонным линиям.
Применение точки доступа позволяет создавать распределенные в территориальном плане сети благодаря тому, что точки доступа можно связывать между собой. Так, существует два режима работы подобной сети.
Первый, называемый BSS – Basic Service Set – предусматривает использование одной точки доступа для всех целей. А второй – ESS – Extended Service Set – предусматривает объединение нескольких BSS-сетей в единую инфраструктуру. Связи между базовыми станциями в таком случае могут быть организованы как с применением радиоканала, так и с использованием кабелей.
Стоимость сетевого оборудования в случае построения Infrastructure-сети увеличивается на стоимость точки доступа – то есть примерно на $60-100 и на стоимость Ethernet-адаптера, который нужен для подключения устройства к одному из компьютеров вашей сети. Точку доступа можно подключить и к коммутатору. Это нужно для настройки устройства.
В итоге, если вы хотите выбрать оборудование для беспроводной сети, вам понадобится либо купить по одному беспроводному сетевому адаптеру для каждого из входящих в сеть компьютеров (заранее проверьте, нет ли в системах встроенных беспроводных адаптеров), либо взять те же адаптеры и точку доступа.
4. Установка Wi-Fi-адаптеров и точки доступа Установка Wi-Fi адаптеров аналогична установке любых других карт расширения.
Единственно, вам нужно учесть наличие у Wi-Fi-адаптеров антенн – если антенна связана с адаптером кабелем, следует разместить ее как можно выше, а еще лучше – с учетом диаграммы направленности антенны (если диаграмма есть в прилагаемой к плате инструкции), ориентировав антенну таким образом, чтобы главный лепесток антенны (или главный лепесток диаграммы направленности) был направлен в сторону точки доступа или рабочей станции, с которой вы хотите установить связь.
Если карта снабжена встроенными антеннами, вы можете настроить их положение для обеспечения лучших условий работы. Пожалуй, хуже всего в этом плане дело обстоит с Wi-Fi-адаптерами, построенными в виде USB-брелков. Дело в том, что если такой адаптер подключается к разъему USB, на системном блоке (учитывая, что системный блок часто расположен почти на полу), дальность Wi-Fi-связи для такого адаптера оказывается совсем небольшой. Положение поправит USB-удлинитель, с помощью которого адаптер можно вынести повыше.
Обычно при установке точки доступа ее надо подключить к источнику питания и к Ethernet-карте одного из компьютеров сети, либо – к хабу. Причем, обычно для подключения устройства к компьютеру используется кроссовер-кабель, для подключения к хабу – обычно обжатый Ethernet-кабель.
Большинство точек доступа и некоторые сетевые карты имеют разъемы для подключения внешних антенн. Это открывает возможности установления связи на больших расстояниях
5. Wi-Fi-антенны и расстояние связи Если говорить о расстоянии Wi-Fi связи, то здесь все очень сильно зависит от антенн и окружающей обстановки. Например, несколько капитальных стен могут значительно уменьшить мощность сигнала, а мелкая металлическая сетка и вовсе стать для него серьезным препятствием. На практике дальность Wi-Fi связи варьируется от нескольких десятков до нескольких сотен метров (или даже нескольких километров с использованием специальных антенн). Для построения небольшой сети внутри помещения вам хватит стандартных антенн, поставляемых в комплекте с Wi-Fi-адаптерами и точками доступа, но иногда возникает необходимость в использовании отдельно приобретаемых внешних антенн.
Основная характеристика антенн – это коэффициент усиления антенны, который измеряется в изотропных децибелах dBi. Чем коэффициент усиления больше, тем лучше. Обычная пассивная антенна не усиливает сигнал, она лишь «перераспределяет» его таким образом, что в одном из направлений он оказывается усиленным в то время, как в других, естественно, ослабевает. Максимальное усиление сигнала осуществляется в направлении главного лепестка диаграммы направленности, на некоторых антеннах это направление особо отмечено.
Прежде чем задумываться о приобретении Wi-Fi-антенны – проверьте наличие у ваших сетевых устройств (точки доступа или сетевой карты) разъемов для подключения внешней антенны. В частности, это может быть так называемый SMA-разъем.
Существует два типа антенн – ненаправленные и направленные.
Ненаправленные антенны подходят для использования в помещениях для увеличения зоны покрытия Wi-Fi-сети. Они обычно обладают небольшим коэффициентом усиления, что-то в районе 3-5 dBi. Например, антенна может быть сконструирована таким образом, что в ее поперечном сечении сигнал усиливается за счет ослабления его в ее продольном сечении. Направленные антенны характеризуются высокими dBi (например, это может быть 15 или 20 dBi) и предназначены для организации Wi-Fi-связи на больших расстояниях, достигающих нескольких километров.
6. Настройка беспроводных Infrastructure-сетей В Windows XP SP2 есть средство для автоматической настройки сетей на основе точки доступа – Мастер беспроводной сети. Его можно запустить из Панели управления, или из списка типичных задач папки Сетевое окружение.
Следующее окно Мастера позволяет установить SSID – идентификатор беспроводной сети. Он будет использоваться для подключения к создаваемой сети других компьютеров и для настройки точки доступа.
Если у вас уже есть настроенная беспроводная сеть, то вместо этого окна вы увидите окошко, где вам предложат либо создать новую беспроводную сеть, либо добавить новые компьютеры к существующей сети. Для создания новой сети выберите пункт Установить новую беспроводную сеть.
В качестве имени соединения мы ввели HomeNet. В этом же окне нужно выбрать способ задания ключа сети.
Ключ сети – это что-то похожее на пароль для доступа сети а SSID можно сравнить с именем пользователя. Желательно оставить этот параметр по умолчанию, то есть предоставить системе самой выбирать ключ сети. Вы можете выбрать пункт Вручную назначить ключ сети.
Назначая WEP-ключ вручную, проследите, чтобы он был в длину 5 или 13 символов.
В нижней части окна есть галочка, с помощью которой можно включить WPA-шифрование, которое надежнее, чем применяемое по умолчанию WEP-шифрование, но с WPA совместимы не все устройства. Следует понимать, что шифрование снижает пропускную способность сети, но, в то же время, более надежные алгоритмы шифрования означают и большую защищенность ваших данных. Однако если кто-то серьезно решит взломать вашу сеть, то это у него может получиться даже если в вашей сети используется шифрование.
После ввода ключа сети, наступает последняя стадия настройки сети. Вам нужно выбрать, использовать ли для настройки параметров сети флэш-драйв, на который эти параметры будут записаны, и применены для настройки других компьютеров сети или настроить параметры сети вручную.
Используя первый метод настройки вы подключаете флэш-драйв к USB-порту настраиваемого компьютера, после чего с помощью информации с этого же драйва настраиваете точку доступа (если она не поддерживает такую возможность – вам придется сконфигурировать ее вручную).
После настройки точки доступа вам надо будет обойти с флэш-драйвом остальные компьютеры, вернуться с ним к компьютеру, с которого все началось. После этого информацию можно распечатать и спрятать в надежное место, а с флэшки ее лучше удалить.
Ручная установка параметров сети - В этом окне самое важное нажать на кнопку Напечатать параметры сети. В листинге дана ключевая часть текста, который появится в распечатке.
--
Сетевое имя (SSID): HomeNet
Ключ сети (WEP/WPA-ключ): dc9fb68031b44869bae468218c
Автоматически предоставленный ключ (802.1x): 0
Тип проверки подлинности сети: open
Тип шифрования данных: WEP
Тип подключения: ESS
Индекс ключа:
Чтобы включить общий доступ к файлам и принтерам на
этом компьютере, запустите мастер настройки сети.
--
Обратите внимание на параметры Сетевое имя (SSID), Ключ сети (WEP/WPA ключ), Тип проверки подлинности сети, Тип шифрования и Тип подключения понадобятся вам для настройки беспроводных адаптеров и точки доступа.
Чтобы настроить подключение к Интернету, следуйте указаниям поставщика услуг Интернета (ISP).
Настройку сетевых адаптеров мы рассмотрим ниже, а для настройки точки доступа вы должны использовать один из ПК, который подключен к ней посредством Ethernet-кабеля. Уточните в инструкции к вашей точке доступа, каким именно образом это надо сделать.
Один из распространенных способов настройки точек доступа заключается в следующем. Вам надо ввести IP-адрес устройства в браузере, ввести имя и пароль для доступа к устройству (их можно узнать в документации к ней), после чего будет загружен WEB-интерфейс для настройки. Здесь вам надо будет настроить параметры TCP/IP и беспроводной сети.
После настройки точки доступа и сетевых адаптеров вам надо будет настроить стандартные параметры Windows для работы в сети. Сделать это можно в автоматическом и в ручном режимах.
Сейчас мы рассмотрим процесс настройки Ad-Hoc-сети, где затронем вопросы настройки сетевых параметров Windows.
7. Настройка Ad-Hoc-сетей в Windows XP SP2 Для создания новой беспроводной сети нужно войти в Панель управления одного из компьютеров, найти там значок Сетевые подключения и сделать по нему двойной щелчок. Потом найдите в списке соединений беспроводное соединение и, сделав по нему щелчок правой кнопкой мыши, выберите Свойства. В появившемся окне свойств выберите вкладку Беспроводные сети, после чего нажмите кнопку Добавить – появится окно свойств новой беспроводной сети.
В окне надо ввести идентификатор сети SSID – лучше всего – латинскими символами. Так же уберите галочку Ключ предоставлен автоматически, после чего в поле Ключ сети введите собственный ключ. Напомню, что ключ – это пароль для доступа к сети, его желательно делать достаточно сложным, причем, длина ключа должна быть 5 или 13 символов.
Теперь на той же вкладке Беспроводные сети окна свойств сетевого адаптера щелкнем кнопку Дополнительно и выберем в появившемся окошке пункт Сеть компьютер-компьютер только (произв).
Теперь делаем то же самое на других компьютерах сети – то есть, включим опцию Сеть компьютер-компьютер только (произв.).
После того, как этот параметр настроен, нужно подключить компьютеры к беспроводной сети, сделанной на одном из них. То есть – сделать щелчок правой кнопкой мыши по значку беспроводного соединения в трее Windows и выбрать там пункт Просмотр доступных беспроводных сетей.
В появившемся окне будет видна сеть, которую мы только что создали. Если сразу вы ее не видите – нажмите на кнопку Обновить список сети в левой части окна. Итак, увидев наименование сети и информацию о нужной сети, нажмите на кнопку Подключить, которая находится в нижней части окна. Тут же появится запрос на ввод ключа сети. Введите ключ. После этого вы будете подключены к беспроводной сети.
На всякий случай проверьте, подключен ли к ней компьютер, с которого она создавалась.
Если привести аналогию подключения компьютеров к беспроводной сети с сетью проводной, то окажется, что то, что мы сделали выше, очень похоже на присоединение сетевых карт к хабу с помощью кабелей. Как вы знаете, проводная сеть нуждается в настройке – и в точно такой же настройке нуждается беспроводная сеть. Давайте рассмотрим этот процесс.
8. Настройка сети, доступа в Интернет, общих ресурсов и печати В целом процесс настройки локальной сети после того, как установка параметров Wi-Fi завершена аналогична настройке проводной сети, которую мы подробно рассматривали выше. Здесь мы остановимся лишь на ключевых моментах настройки сети, в частности – автоматической настройки.
В следующем примере мы настроим Ad-Hoc-сеть, причем, один из ее компьютеров будет использоваться как шлюз для доступа к Интернету.
Для начала запустим Мастер настройки сети на том компьютере, который будет служить шлюзом. Ответим Далее на вопросы мастера до тех пор, пока он не спросит о способе подключения к Интернету. Это очень важный этап настройки – выберем здесь пункт Этот компьютер имеет прямое подключение к Интернету.
9. Настройка шлюза Дальше Мастер спросит о том, через какое соединение осуществляется выход в Интернет – выберем Интернет-соединение (оно, в нашем случае, настроено на использование модема. Потом мастер задаст вопрос о сетевых подключениях – выберем адаптер беспроводной сети.
В окне ввода имени компьютера и рабочей группы можно оставить все по умолчанию, нажав на кнопку Далее. Если вы все же захотите назначить имя компьютера и имя рабочей группы самостоятельно – помните, что компьютеры для успешного взаимодействия друг с другом должны иметь разные имена и принадлежать к одной рабочей группе.
Когда компьютер, выступающий в роли шлюза, настроен, можно переходить к другим компьютерам сети. На них мы тоже запускаем Мастер настройки сети, но там, где Мастер спросит о подключении к Интернету выбираем пункт Этот компьютер подключен к Интернету через другой компьютер сети или шлюз, а все остальное можно оставить по умолчанию.
Напомню, что для настройки Internet Explorer'а на работу с общим подключением (делать это надо на машинах, которые подключаются к Интернету через шлюз) вам надо будет запустить Мастер подключения к Интернету, установить в его окне Тип сетевого подключения параметр Подключить к Интернету, в следующем окне – Установить подключение вручную, а в ответ на вопрос «Каким образом подключиться к Интернету?» выбрать Через постоянное высокоскоростное подключение.
Если вы правильно воспользовались Мастером настройки сети и Мастером подключения к Интернету – как результат вы получите работающую сеть с возможностью выхода в Интернет через общее подключение, с автоматически установленными сетевыми принтерами и общими ресурсами.